
Construction d'un bartop Retro gaming
Faites le ménage dans votre boîte de réception Gmail et dans Google One pour libérer de l’espace et éviter d’avoir à payer inutilement pour du stockage supplémentaire.
Le moment que vous redoutiez tant depuis quelques mois (ou quelques semaines), est finalement arrivé. Vous n’aurez bientôt plus suffisamment d’espace sur votre stockage Google pour réceptionner vos e-mails quotidiens. C’est en tout cas ce que Google vient de vous annoncer dans un courrier électronique dans lequel la seule solution proposée consiste à souscrire à une offre Google One payante pour étendre votre capacité de stockage.
Avec seulement 15 Go d’espace gratuit à partager entre Gmail, Google Drive et Google Photos, faire un peu de vide dans sa boîte de réception, et plus globalement sur tous les services Google utilisant le stockage alloué, devient rapidement indispensable.
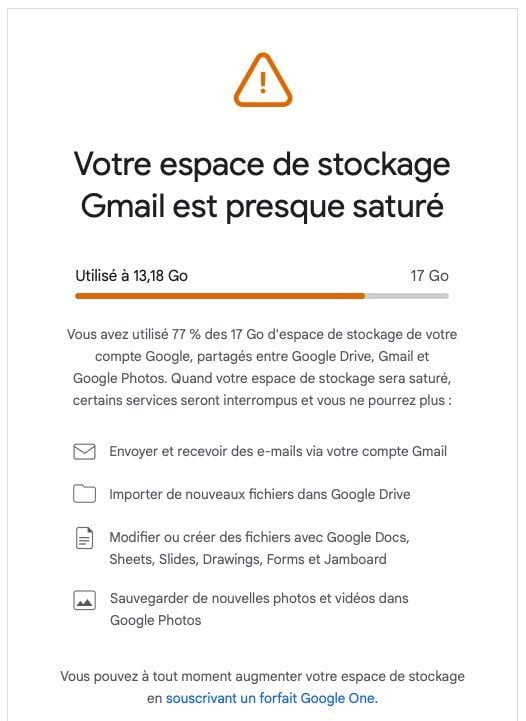
Avant de vous résoudre à souscrire à la première offre Google One (facturée 1,99 euro par mois pour 100 Go de stockage) vous pouvez sans aucun doute obtenir un sursis. Comment ? Tout simplement en faisant un peu de ménage dans votre stockage Google One et en faisant un peu de tri dans votre boîte de réception Gmail. S’il est possible de procéder manuellement, l’opération peut s’avérer fastidieuse. Pour vous éviter cela, Google a intégré dans Google One une Gestionnaire d’espace de stockage qui vous mâche une partie du travail.
Ouvrez votre navigateur Web habituel, et rendez-vous dans le Gestionnaire d’espace de stockage de Google One. Sur cette page, vous pouvez visualiser le taux d’occupation de l’espace de stockage qui vous est alloué par les différentes applications Google que vous utilisez.
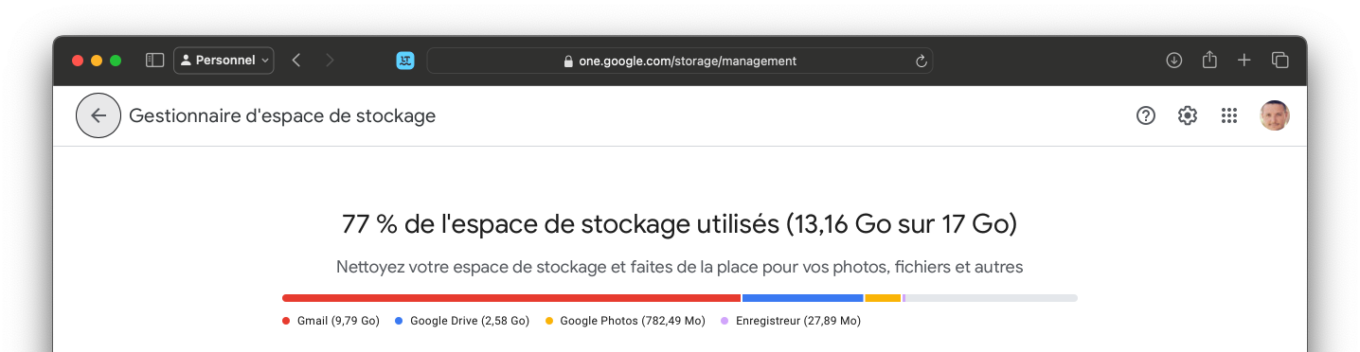
C’est également depuis cette page que Google vous suggère les éléments à supprimer pour libérer de l’espace sur le stockage partagé entre Gmail, Google Photos, Google Drive etc.
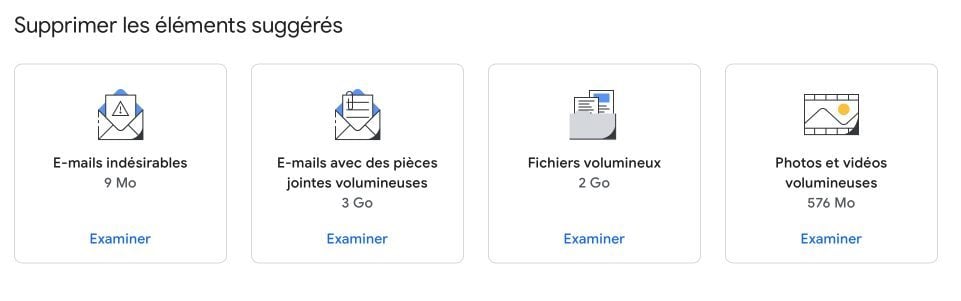
En principe, le Gestionnaire d’espace de stockage suggère de supprimer un certain nombre d’éléments : e-mails indésirables, e-mails avec des pièces jointes volumineuses, fichiers volumineux, Photos et vidéos volumineuses, etc. En fonction des éléments que vous stockez sur Google One, de la quantité d’e-mails (et de leurs pièces jointes) que vous possédez, les suggestions d’éléments à supprimer peuvent varier.
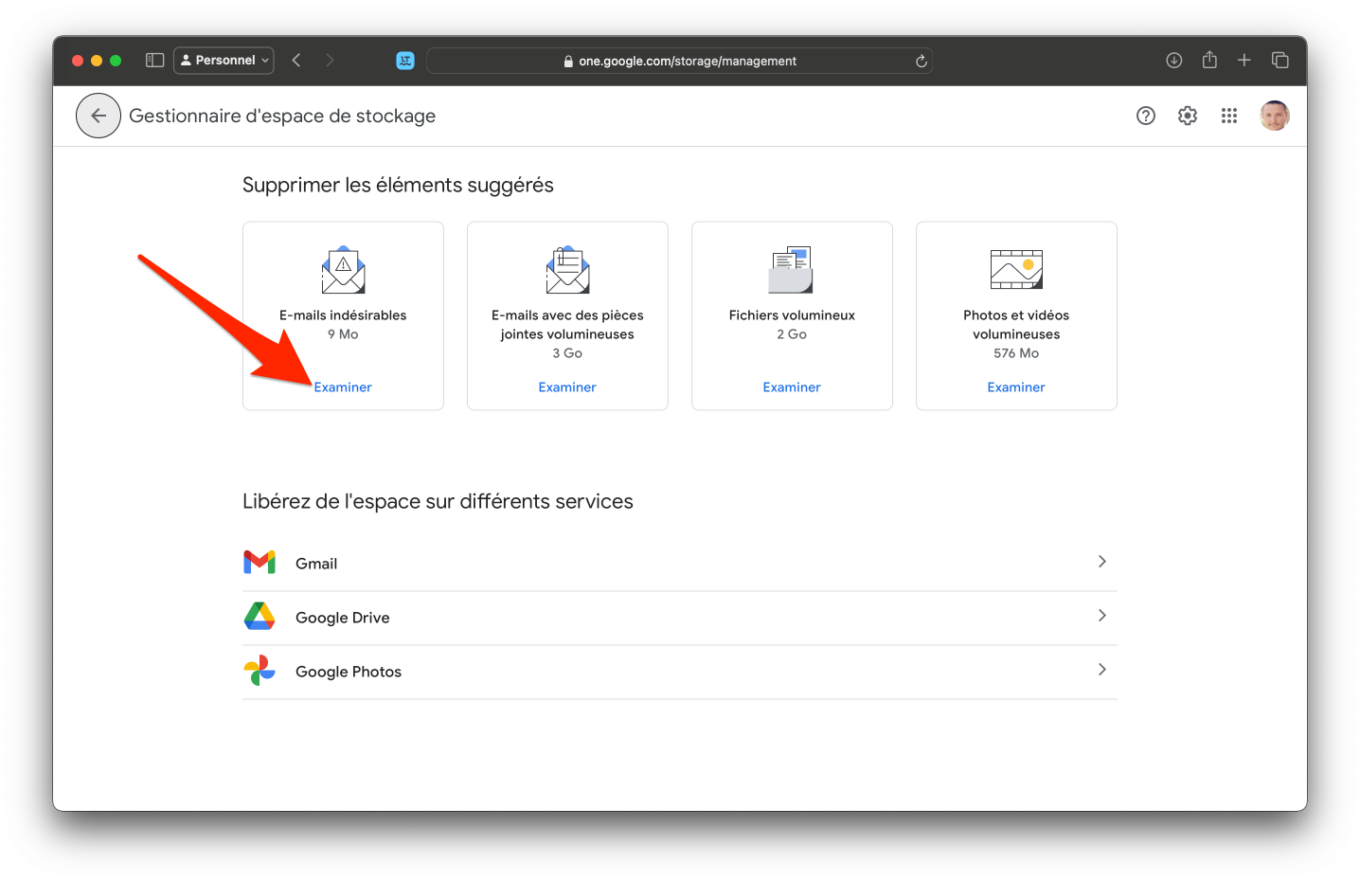
Cliquez désormais sur le bouton Examiner des premiers éléments suggérés. Sélectionnez ensuite les éléments dont vous souhaitez vous débarrasser, puis cliquez sur Supprimer. Vous pouvez aussi cliquer directement sur Tout supprimer pour vous débarrasser de l’ensemble des éléments suggérés par Google.
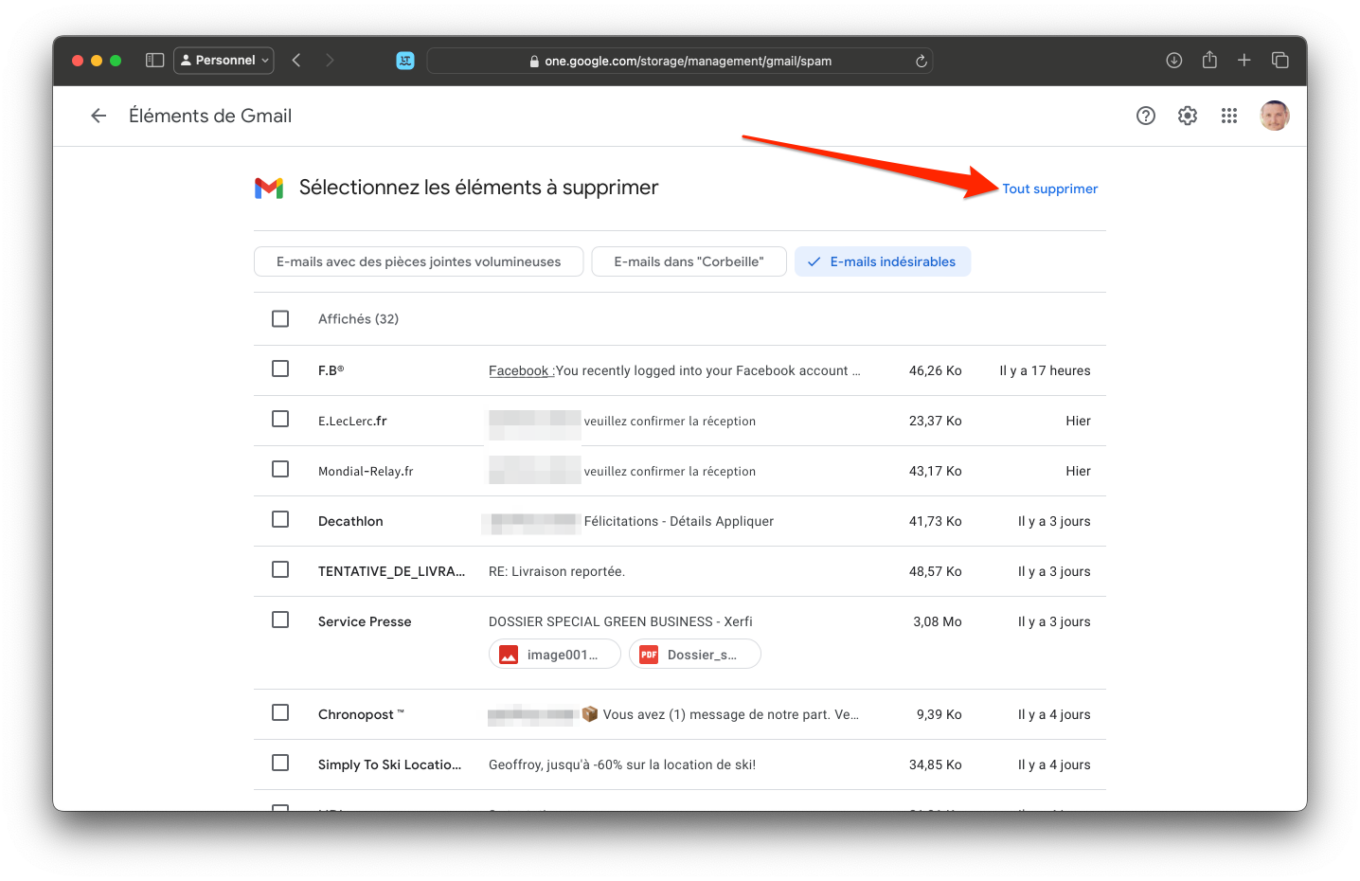
Dans le pop-up qui s’affiche, cochez l’option Je comprends que les éléments supprimés ne peuvent pas être restaurés, et cliquez sur Supprimer définitivement pour vous en débarrasser.
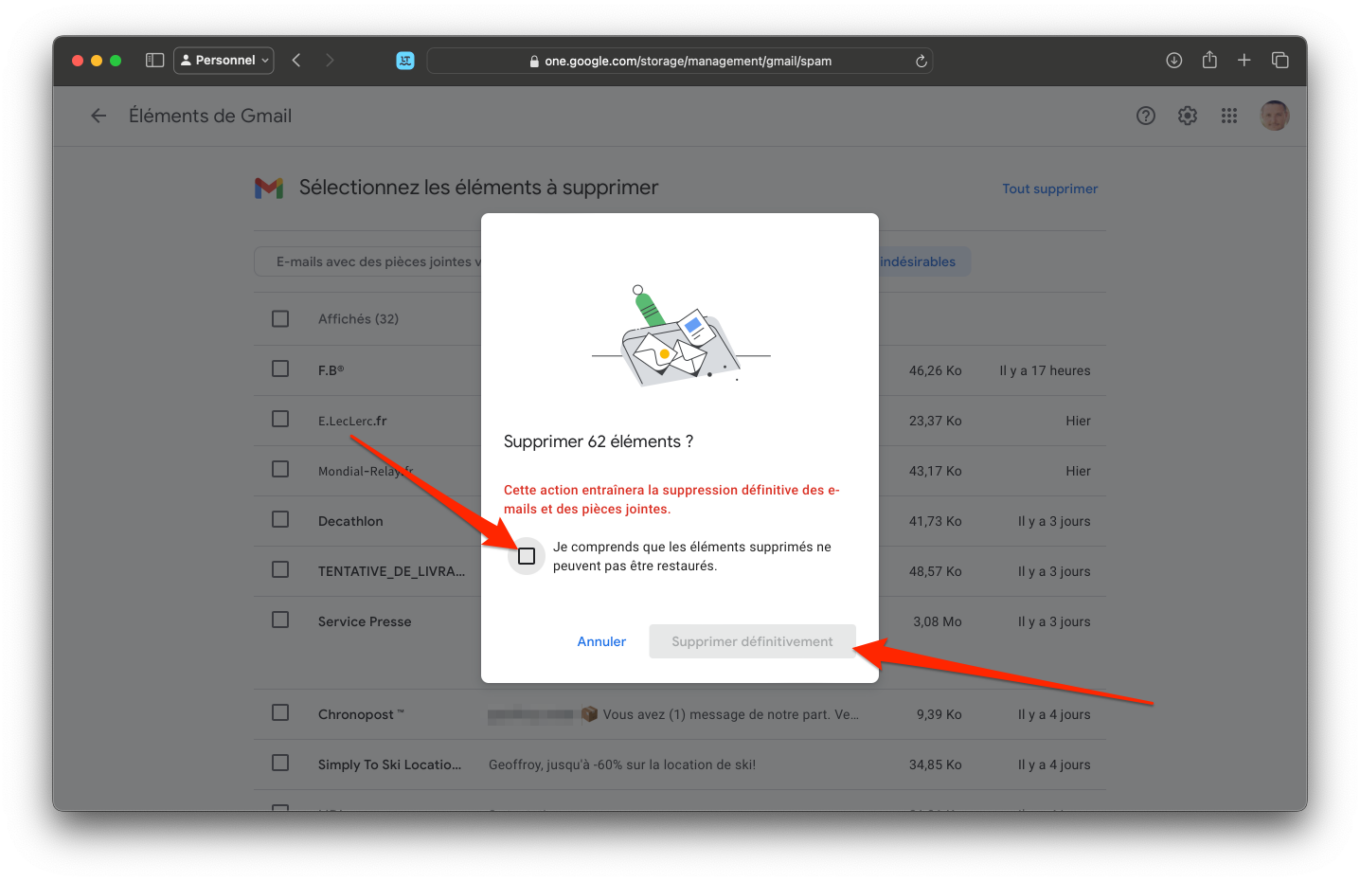
Recommencez ensuite l’opération pour chaque élément suggéré par Google. Vous supprimerez non seulement des données stockées dans Gmail, mais aussi des éléments hébergés sur votre espace Google Drive, ou encore des photos et des vidéos synchronisées sur votre compte Google Photos.
En principe, cet assistant de nettoyage devrait vous aider à supprimer la majorité des données inutiles sans avoir à les chercher manuellement dans les différents services (e-mails envoyés ou reçus volumineux, corbeille, courrier indésirable, photos et vidéos volumineuses, etc.)
En utilisant le gestionnaire d’espace de Google, vous avez peut-être pu vous débarrasser de plusieurs gigaoctets de données. Il est toutefois possible d’aller encore plus loin en écument manuellement les e-mails inutiles présents dans votre boîte de réception Gmail.
Votre boîte de réception regorge sans doute de missives aussi éphémères qu’inutiles, comme des newsletters, des messages promotionnels, ou encore des notifications liées aux réseaux sociaux. Généralement, ces messages finissent par s’entasser par centaines, voire par milliers, et malgré leur faible taille, ils monopolisent une quantité d’espace non négligeable sur le stockage gratuit qui vous est alloué sur Google One.
S’il est possible de supprimer un par un chacun de ces messages, cette opération risque de vous prendre des heures. Pour aller plus vite, vous pouvez demander à Gmail d’organiser vos messages en les classant dans des catégories. Une fois en place, l’option vous permet de repérer bien plus facilement ces messages, chaque catégorie disposant de son propre onglet. Vous pourrez alors supprimer d’un coup tous les messages correspondant à chaque catégorie définie.
Pour réorganiser l’affichage de vos e-mails, depuis la fenêtre principale de votre boîte de réception, cliquez sur l’icône figurant une roue crantée, puis sur Voir tous les paramètres.
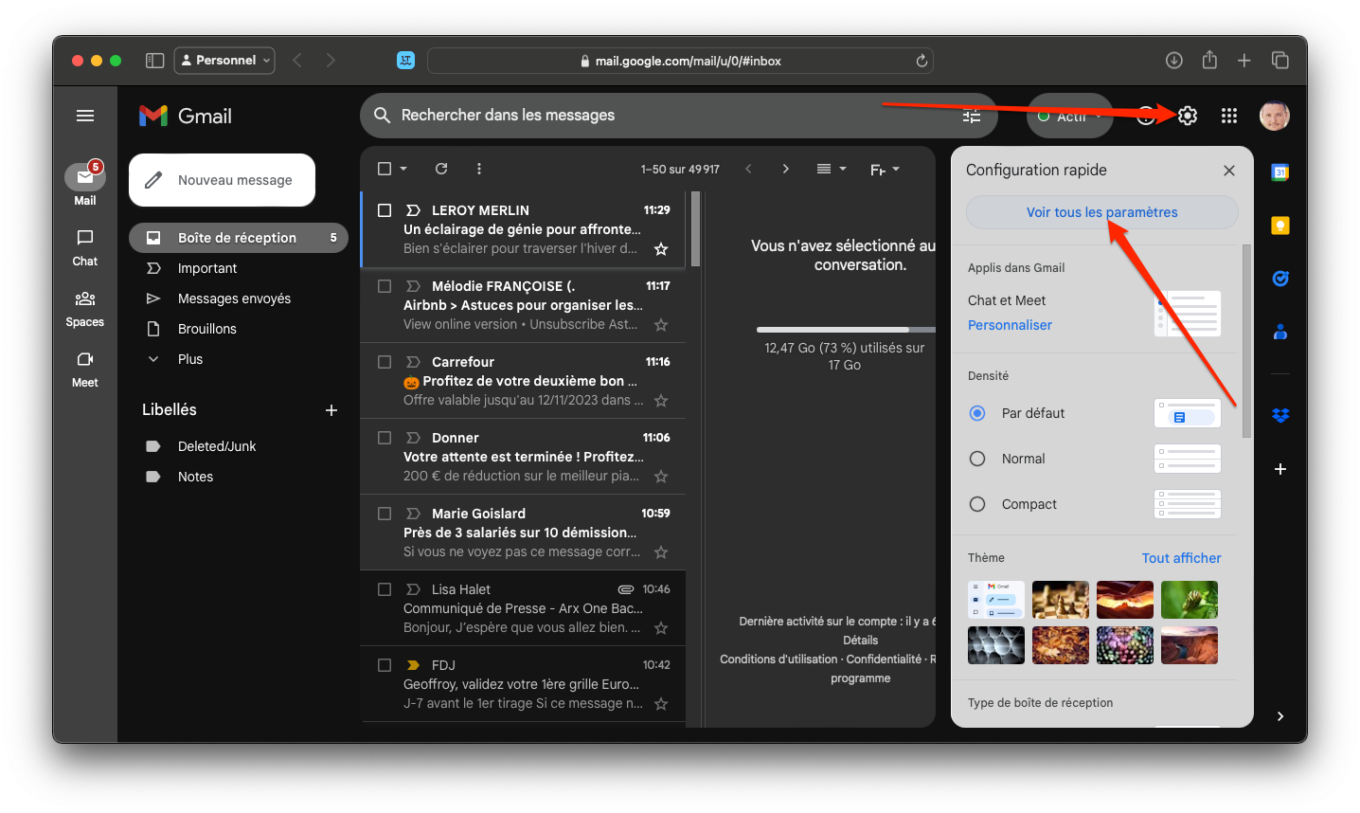
Dans la page des Paramètres de Gmail, placez-vous sur l’onglet Boîte de réception, sélectionnez Par défaut dans le menu déroulant Type de boîte de réception, puis cochez les options Réseaux sociaux, Promotions, Notifications, Forums affichées dessous.
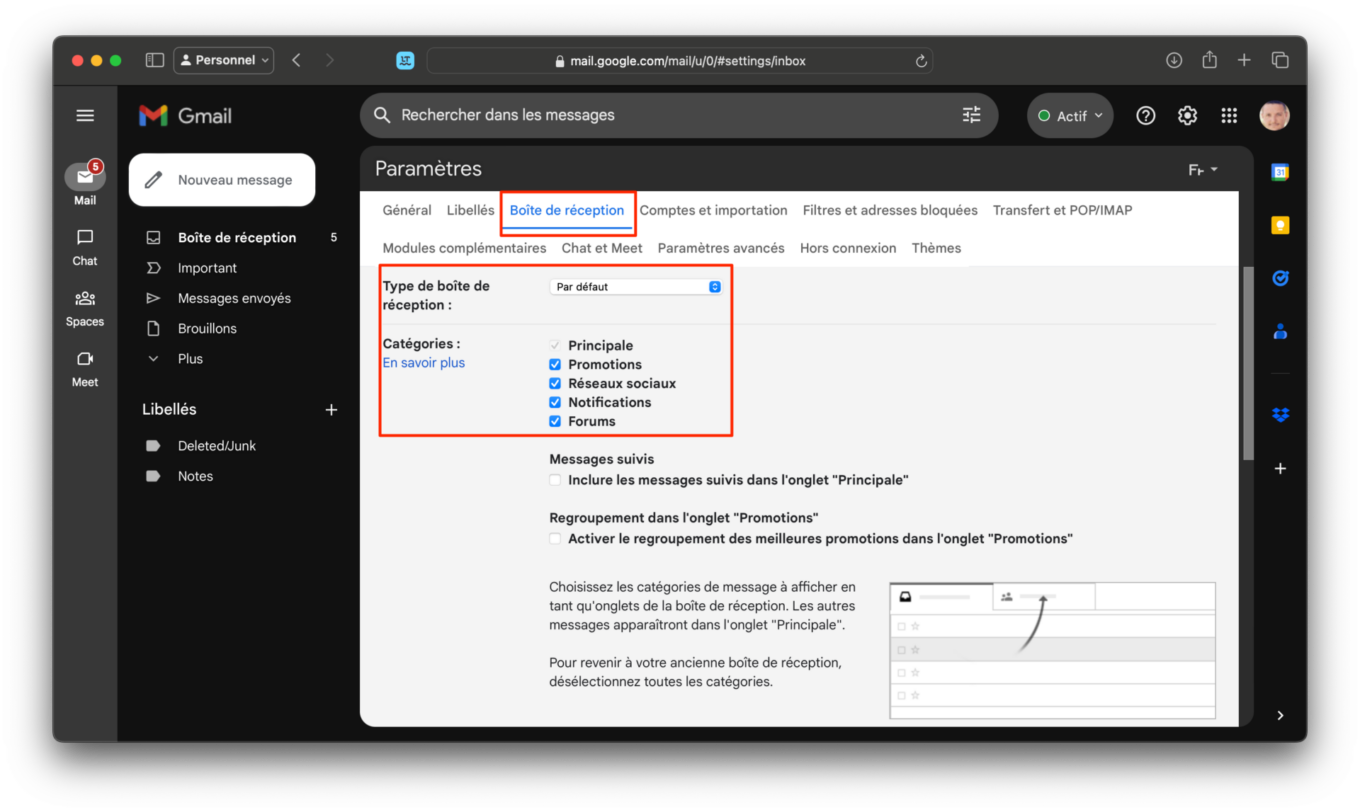
De retour sur votre boîte de réception, vos messages ont été classés par catégories, dans des onglets. Cliquez sur l’un d’eux, par exemple, Promotions, puis procédez à la suppression des messages que vous ne souhaitez pas conserver.
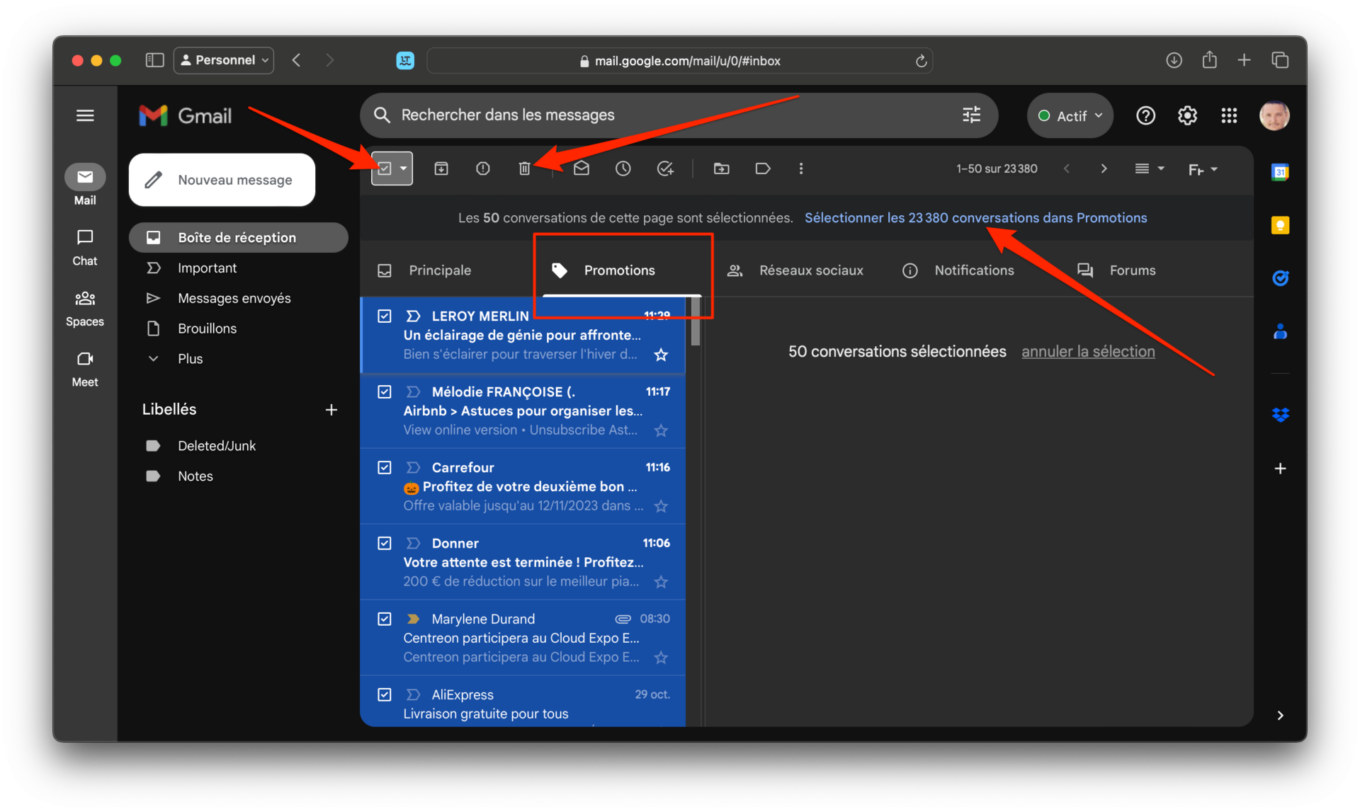
Si vous souhaitez supprimer d’un coup tous les messages de cette catégorie, cochez la case Tout sélectionner en haut à gauche, cliquez sur Sélectionner les XXXX conversations dans [catégorie sélectionnée], puis cliquez sur l’icône de la corbeille affichée dans la barre d’outils.
Aucun commentaire n'a été posté pour l'instant.